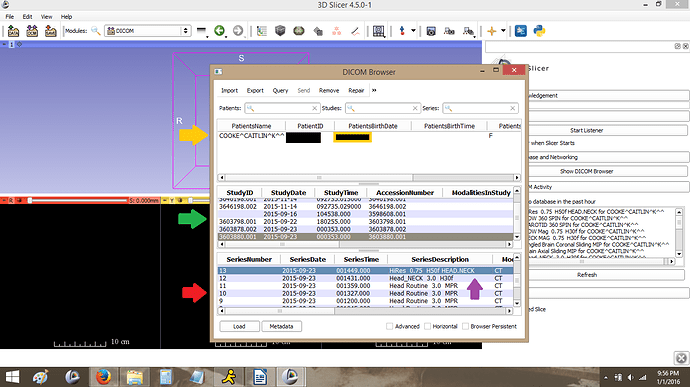7. Adjust the density of your image to view your bones
This changes how solid your 3D model is. As you can see in the previous image, I still have some of my pesky skin hiding my stylohyoid calcification.
- Use the “Shift:” scroll bar under the Presets menu to change your image density by moving it to the right. (Red Circle)
Go slow, only moving it a little at a time, and give the program time to catch up.
It also helps if you rotate the 3D model so that it's facing left, or right (Symptomatic side if you've only got one).
This may make some weird gray areas on your image. Don't worry, we'll clean that up in Step 9.
- You may need to rotate the model to get a good view of the area, or move the 2D slice pane (The cross of black boxes in the model) out of the way by moving around the slider bar on your 2D view panels.
You can remove the 2D slice pane entirely by going back to the Pin icon on you 2D view panels and Closing the Eye icon.
8. Crop the image to remove jaw/neck and better view the styloids.
Depending on the shape of your head, the angle of your styloid processes, and how much of the head/neck the CT captured, you may need to remove some other structures blocking the view.
This is also useful if you use a higher density to see muscles, cartilage, etc and how they interact with your styloid processes or calcification.
-
Under the Display Presets menu (where you picked CT-Bone), check the “Enable” box. (Yellow Arrow)
- Below the display options is an “Advanced” menu. Click to open the options.
- Select the “ROI” tab (Region Of Interest) (Red Circle)This will bring up a set of 3 scroll bars.
L-R Range= Left to Right
P-A Range= Posterior to Anterior (Back to Front)
I-S Range= Inferior to Superior (Bottom to Top)
- To remove the front of face/jaw portion of the scan, rotate the model so you are face to face (A on the compass) and move the 2nd button of the P-A scroll bar to the left (Purple Arrow). To remove the chest/spine and view from below, move the 1st button on the I-S scroll bar to the right (Green Arrow).
- Click and move around the 3D image to however you can see them best.
My CT scans, lost most people's are on an angle and Not perfect anatomical center (because I'm human and was in pain) so it's likely that you need to adjust the angle and tilt to get a good view.
8. Fine tune and take screen shots.
In theory, the session and your 3D model can be saved.
Since I have thus far mostly Linked the scans used from the CD I don't have much success in saving the model.
Screen shots are a handy thing to have on my phone as well (which as far as I know doesn't read DICOM.. yet) so I simply take a number of screen captures at different angles.
- Get a bigger 3D view by clicking the View Options icon at the top of the page (Red Circle) and selecting “3D Only”
- Try out different color presets and experiment with shifting the volume density with the “shift” slider bar.
I've switched to CT-Cardiac3 preset in this photo to demonstrate a higher visual clarity of the stylohyoid calcification in the image.
- Remove the gray areas and get a clearer image by selecting “VTK GPU Ray Casting” in the drop down menu under Presets. (Yellow Circle)This produces a higher quality image (like in the picture), but it Really slows down the program. Do this last so it's easier to rotate and make cropping adjustments to the image.
- Take pictures from different angles with and without the jaw removed to demonstrate the anatomical involvement of the styloids.
Styloid length is apparently very relative. One person's normal anatomy variation is another person's crippling syndrome. The more pictures the better, and the more information you have to bring your doctor.
- Do a Screen Capture or use the Print Screen function on your keyboard to save the image.
I crop out all the unnecessary program windows in MS Paint and send the images to my phone.
Not fancy, but it's easy.
FINALLY- Please remember...
This is not a diagnostic tool. Still talk to a doctor if you have any concerns.
This is to allow you to be a better informed patient actively participating in your care.
There's a multitude of reasons things can look crushed, or unusual, or concerning in your CT scans and 3D imaging. Some may be a medical issue, some may be a normal variation or incident of the CT scan.
Talk to a professional, and most of all, keep fighting the good fight.
Whew!
I hope this tutorial has been informative.
This is just Version 1, and I intend to streamline and update it in the future as I can.
Please let me know if you have any suggestions, edits, or see areas of confusion. And again, I'm available to answer questions if you're having trouble.
Thanks!